업무와 개인적인 일로 캡쳐프로그램을 사용할 일이 많으시죠? 여러가지 캡쳐프로그램을 사용해본 결과 저는 픽픽(PicPick)이 가장 효율적이라 이것만 사용하고 있습니다. 캡쳐프로그램 픽픽(PicPick)을 가장 빠르고 편하게 사용할 수 있는 방법에 대해서 포스팅하고자 합니다.
캡쳐프로그램 픽픽(PicPick) 다운로드
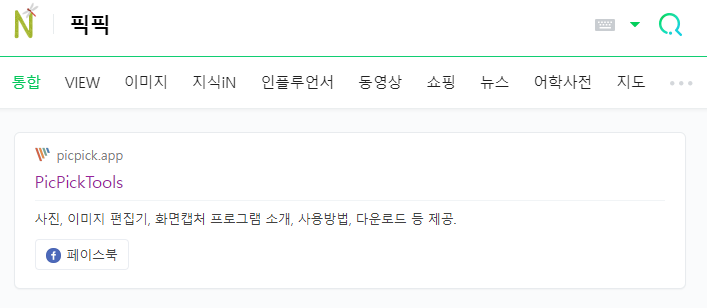
먼저 네이버에서 픽픽을 검색하여 공식 홈페이지로 접속해줍니다. 검색하면 화면 맨 상단에 노출되어 있어서 쉽게 찾을 수 있으실 거에요.(링크)
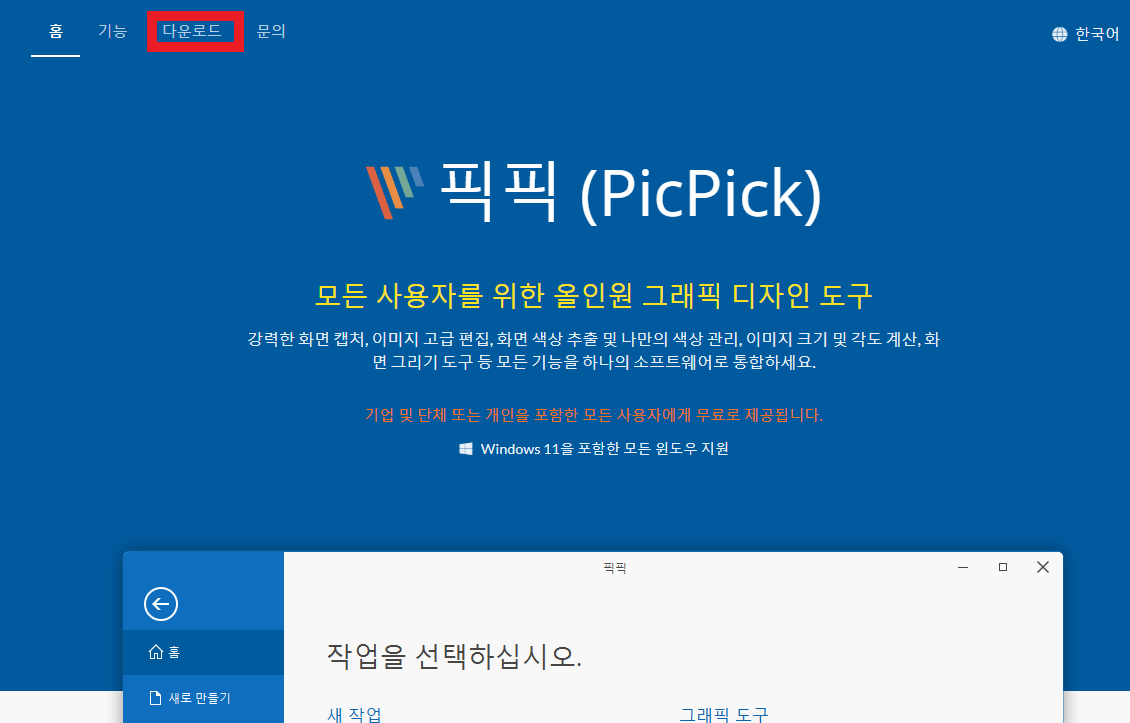
캡쳐프로그램 픽픽(PicPick) 다운로드 화면 하단을 보시면 마치 프로그램을 실행한 것처럼 나오는 화면이 있는데 무시하시고요 왼쪽 상단의 다운로드 버튼을 클릭해서 픽픽을 다운로드 해줍니다.
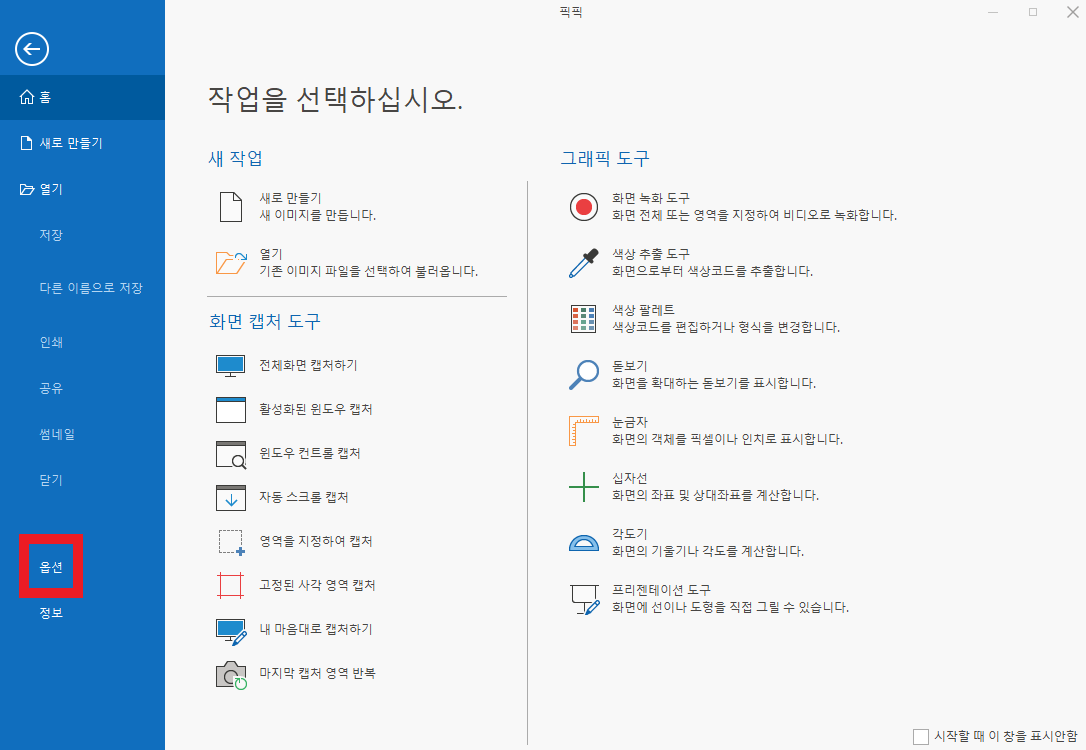
캡쳐프로그램 픽픽(PicPick) 자동저장 설정
다운로드가 완료되고 픽픽을 실행하시면 위와 같은 화면이 나올거에요. 이제 캡쳐를 가장 편하게 하고 캡쳐한 이미지를 쉽게 확인할 수 있는 세팅을 할거에요. 먼저 왼쪽에 옵션 버튼을 클릭해 줍니다.
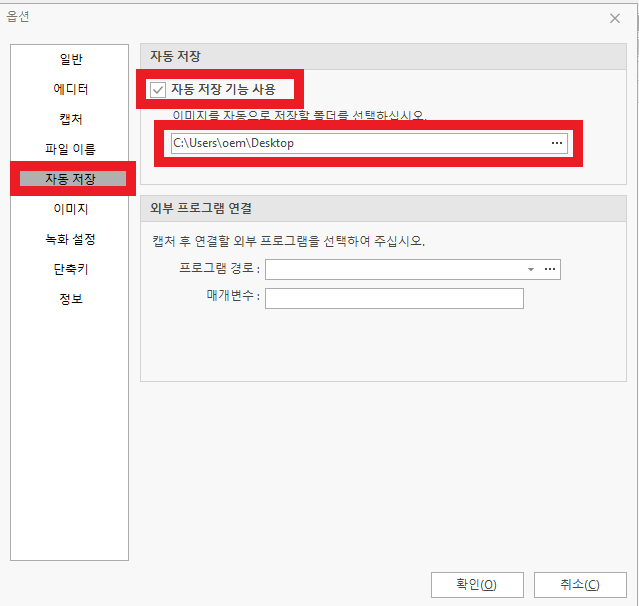
위에서 다섯번째 메뉴인 [자동저장]을 클릭하고 상단의 [자동 저장 기능 사용]을 체크해줍니다. 그리고 아래에서 캡쳐한 이미지를 자동으로 저장할 폴더를 선택하는데 저는 바탕화면으로 했습니다.
캡쳐프로그램 픽픽(PicPick) 단축기 설정
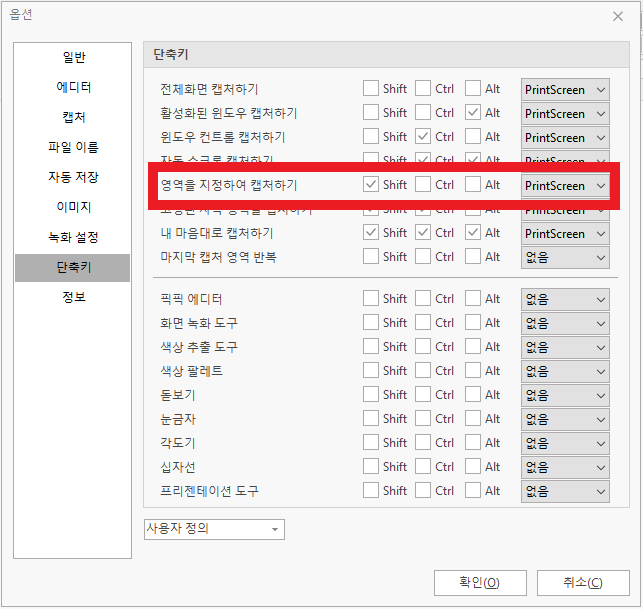
마지막으로 단축키를 보겠습니다. 가장 많이 캡쳐하는 방식은 내가 원하는 영역을 직접 드래그하는 방식일텐데요. 해당 방식의 단축기는 [영역을 지정하여 캡처하기] 에서 보실 수 있습니다. 캡쳐프로그램 픽픽(PicPick)의 영역 지정 캡처 단축기의 기본 설정은 Shifr + PrintScreen입니다. 본인이 사용하는 편한 단축기로 변경해서 사용하시면 됩니다.





