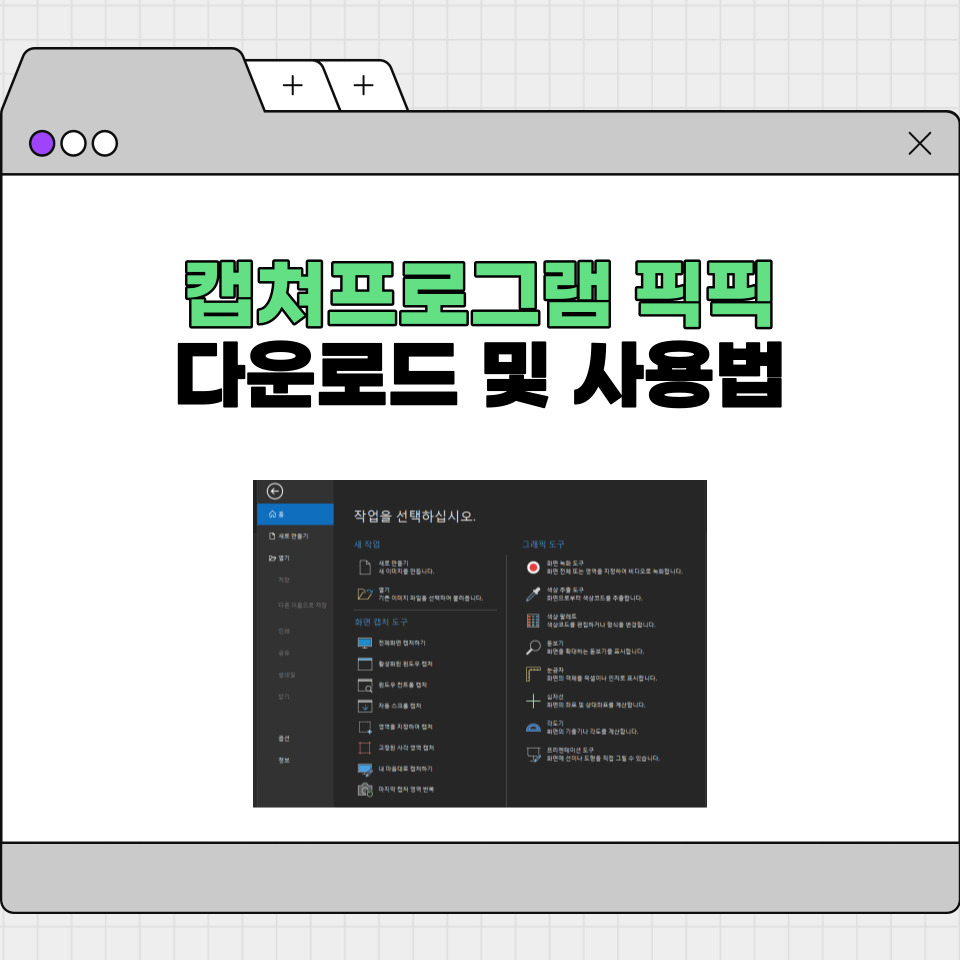
안녕하세요. 이번 포스팅에선 캡쳐프로그램 픽픽 다운로드 및 사용법에 대해 말씀드리겠습니다. 다양한 캡쳐프로그램이 있지만 저는 픽픽(PicPic)를 추천 드립니다. 왜냐하면 픽픽은 캡쳐를 한 후 곧바로 모자이크나 이미지 크기 조정 등 화면 편집이 가능한 상태로 저장을 할 수 있기 때문입니다.
픽픽이란?
픽픽(PicPic)은 화면 캡쳐를 위해 제작된 윈도우용 프로그램입니다. 개인은 물론 기업과 공공기관에서도 무료로 사용이 가능한 프로그램이기 때문에 누구나 손쉽게 접근이 가능하고 다른 캡쳐프로그램과는 달리 별도 광고가 노출되지 않기 때문에 저는 유용하고 사용하고 있습니다.(어떻게 수익을 내는지 궁금하군요?)
픽픽의 기능
| 강력한 화면 캡처 및 녹화 | 직관적인 이미지 편집 기능 |
| 고급 이미지 효과 및 필터 | 이미지 저장 및 공유 기능 |
| 편리한 그래픽 편집 부가 기능 | 고급 사용자를 위한 상세한 부가 기능 |
화면 캡쳐도구
픽픽은 화면의 어느 영역이든 다양한 방법으로 캡쳐할 수 있으며, 듀얼 모니터, 자동 스크롤, 자동 저장 기능까지 있는 만능 캡쳐 프로그램입니다. UI가 사용자 친화적이라 간단하지만 몇 가지 단축키만 알아놓으면 별도로 프로그램을 실행할 필요가 없기 때문에 편합니다.
이미지 편집도구
캡쳐프로그램 픽픽은 자체 내장된 이미지 편집 도구를 이용하여 캡쳐한 이미지를 빠르고 쉽게 전문가와 같이 편집할 수 있는 기능을 제공합니다.
저장 및 공유 기능
완료된 편집 이미지는 다양한 방법을 통해 저장하거나 클립보드, PDF, 프린터, SNS 등 다양하게 준비된 곳에 공유를 할 수 있기 때문에 생산성을 향상시켜 줍니다.
편리한 그래픽 편집 기능
‘캡쳐프로그램에 편집 기능이 있으면 얼마나 있겠어?’ 라고 생각하실 수도 있습니다.. 하지만 캡쳐프로그램 픽픽은 색상 추출 도구, 색상 팔레트, 눈금자, 돋보기, 십자선, 각도기, 프리젠테이션도구, 도형, 텍스트 등 왠만한 이미지 편집 프로그램이 갖춰야할 도구들을 기본으로 제공하고 있습니다. 간단한 편집은 포토샵같은 프로그램을 이용할 필요 없이 편집이 가능합니다.
픽픽 다운로드
캡쳐프로그램 픽픽을 다운로드 하기 위해선 픽픽의 공식사이트를 방문하시면 됩니다.
픽픽은 기존에 말씀드린 것처럼 기업 및 단체 또는 개인을 포함한 모든 사용자가 무료로 사용이 가능하기 때문에 안심하고 다운로드 하셔서 설치하시면 됩니다. 무료로 제공되는 만큼 기술 지원은 불가능하니 참고 하시면 됩니다.
픽픽 사용법
캡쳐프로그램 픽픽을 통해 캡쳐를 하는 방법은 아래와 같습니다.
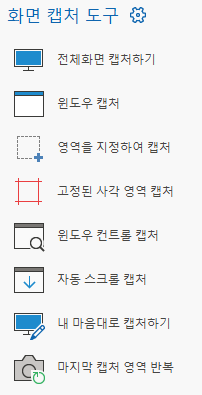
픽픽에선 8가지 캡쳐 기능을 제공하고 있지만 우리가 주로 이용하는 방법은 세번째인 ‘영역을 지정하여 캡쳐’ 입니다. 특정 영역만 자신이 원하는 크기로 캡쳐하는 방법이죠. 나머지는 그리 많이 사용하지 않는다고 생각이 됩니다.
픽픽을 제대로 활용하는 방법
이제 픽픽을 제대로 활용하는 방법에 대해 말씀드리겠습니다. 한 번의 세팅을 통해 내가 원하는 곳에 저장하고 쉬운 캡쳐를 할 수 있는 방법으로 이해하시면 좋을 것 같습니다.
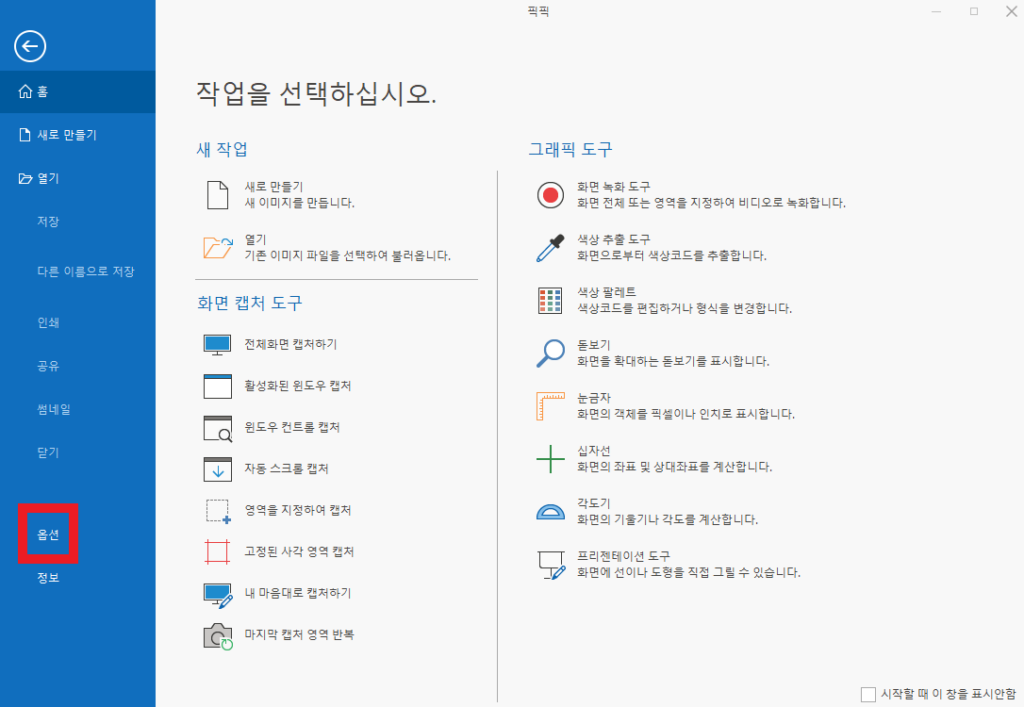
다운로드가 완료되고 픽픽을 실행하시면 위와 같은 화면이 나옵니다. 먼저 왼쪽에 옵션 버튼을 클릭해 줍니다.
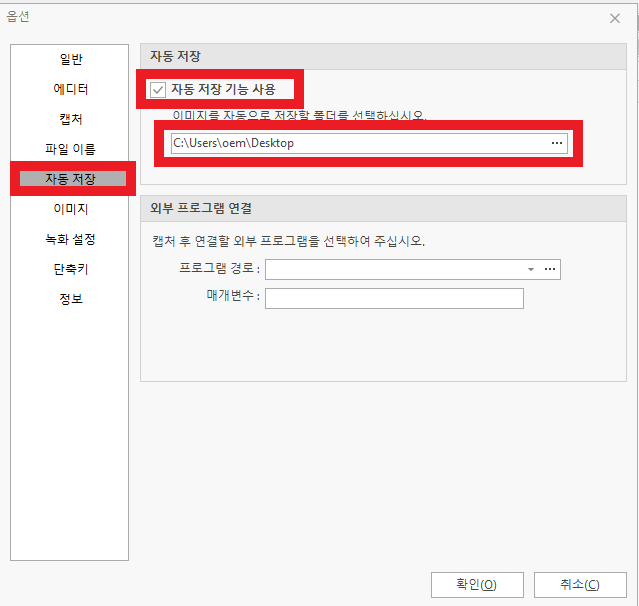
위에서 다섯번째 메뉴인 자동저장을 클릭하고 상단의 [자동 저장 기능 사용]을 체크해줍니다. 그리고 아래에서 캡쳐한 이미지를 자동으로 저장할 폴더를 선택하는데 저는 바탕화면으로 했습니다. 특별히 원하시는 캡쳐 저장 경로 폴더가 있으실 경우 그곳으로 선택해주시면 됩니다.
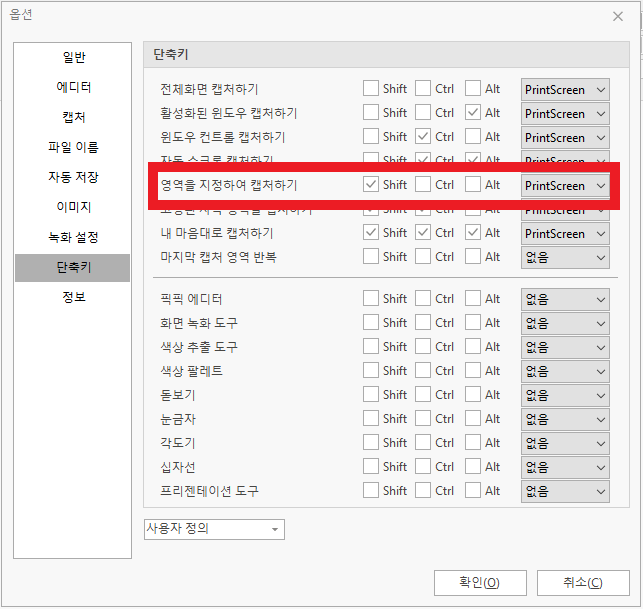
마지막으로 단축키를 설정해줍니다. 가장 많이 캡쳐하는 방식인 ‘영역을 지정하여 캡쳐하기’의 기본 단축기 설정은 ‘Shift PrintScreen’입니다. 자신이 사용하는 편한 단축기로 변경해서 사용하시면 됩니다. 기본 설정된 단축키로 그냥 사용하셔도 익숙해지면 무난한 캡쳐프로그램 픽픽 사용법이 될 것 같습니다.
마치며
지금까지 캡쳐프로그램 픽픽 다운로드 및 사용법에 대해 말씀 드렸습니다. 윈도우에도 무료로 사용가능한 캡쳐 프로그램이 제공되어 있지만 다양한 캡쳐 방법과 이미지 편집 기능을 탑재한 픽픽은 아주 유용하게 사용할 수 있는 도구로 손색이 없습니다. 참고하셔서 작업의 생산성을 높이시면 좋겠습니다. 감사합니다.





